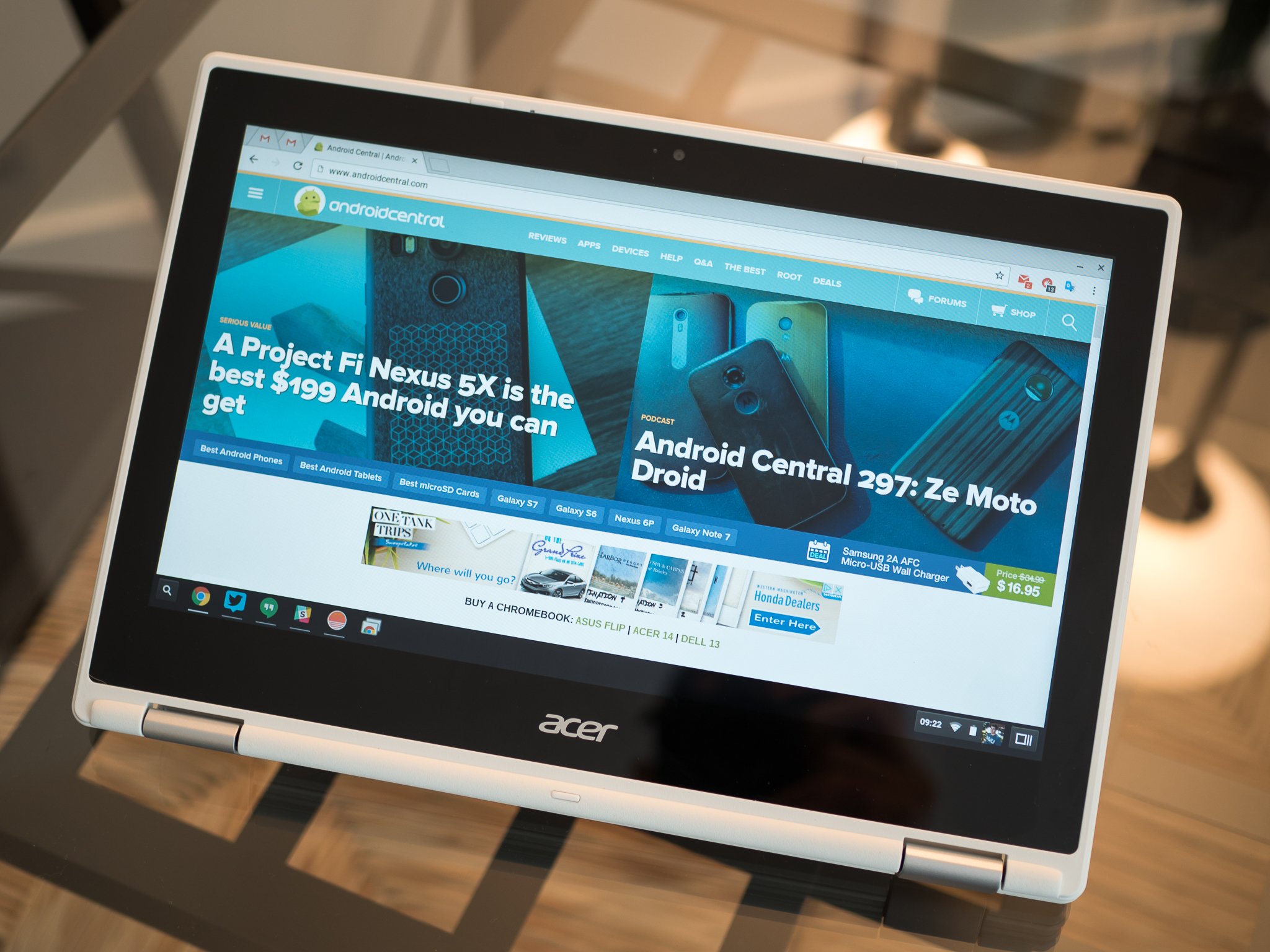Teachers Pay Teachers是一個致力於讓教育者(老師們)分享經驗,甚至販售教材的社群平台。老師們可以在Teachers Pay Teachers (TpT) 上快速取得來自世界各角落的教學資源,並更專注在學生與教學上,讓學生們能得到「世界級」的教育,亦可提昇教師的生活品質。
創辦人保羅是美國的公立學校老師,他在某次與校內其他老師共同編寫教程時,發現老師之間的合作能讓學生大大的受惠。於是,他想讓世界上所有老師都能被網路連結在一起,給予彼此幫助與教學靈感。
TpT自成立以來,已讓平台上的教育者賺進3千3百萬美金、有40萬個活躍使用者、24萬筆教學資源可取得。
在TpT的網站上,你可以看到主要有影片資源、自然科學、人文藝術、數學等類別。除了付費教材外,亦提供部份免費下載的內容。連期末獎勵、教室佈置的靈感都有!
特別推薦給英文老師使用上面的免費或付費資源,可以參考母語學生是如何學習英文,並於課內或課外補充此類教材給學生。調性有可能於台灣出產的英語學習教材有很大的不同喔!
老師們也可以找我們協助教案設計 → 馬上點我瞭解。
圖片來源: Teachers Pay Teachers
google
2017-05-26
2017-05-17
你有發現Google文件、簡報、甚至試算表都可以邊聊天邊共編了嗎?
許多人都使用Google協作文件工具來進行共筆、交接、即時協作的功能。但在協作共編文件時,通常還是會配合即時通訊工具如Hangouts,來同時進行聊天、討論並即時協作編輯文件。但現在,Google文件、簡報、試算表,都可以在往常共同編輯的同時,使用畫面右上方的對話框按鈕,開啟聊天功能。
此功能讓正開啟該文件、簡報、試算表的使用者們,進行文字訊息的聊天模式。再也不用跳出文件,使用其他溝通工具了。所以除了文件內備忘稿、註解等功能可以幫助協作之外,現在也可以利用即時對話,促進文件合作共同編輯。
第一次使用文件內即時對話,可以設定是否播放語音通知。只要點一下對話框內的設定鈕,就可以進行改動。
這樣一來,協作文件終於可以在同一個視窗內完成,雖然此更新還未正式發行,所以不一定每次都會有對話框出現。但經過測試,大多數的用戶還是能夠使用的唷!
另外要注意的是,一旦開啟即時通訊在文件裡,就不能夠再保持匿名。
未來如果連「語音」多人會議也可以支援,就更完美啦!加入文件的人就可以直接動口又動手,順利完成功工作,比打字更快速、更即時。
圖片來源:
google docs , google drive , google sheets , google slides
2017-05-12
Acer Chromebook R11和R13的簡單比較
Acer的兩款Chromebook機型,分別是R11與R13,是為大多數人的需求設計的入門款Chromebook。本文將比較ACER R11與R13這兩款機型的差異,與適合的使用族群。
從材質來看,R11為塑膠殼; R13是鋁。
R11使用塑膠外殼,讓總體重量較輕,堅硬不易變形。
R13的鋁殼,外框與中央轉軸採用一體成形的設計,金屬的質感也很棒。
R11與R13都有提供ACER發表的「顯示模式」(Display Mode), 配合兩項產品皆有的180度中央轉軸,轉換至顯示模式。顯示模式下,會暫停鍵盤的使用,所有動作將在螢幕上或是其他外接裝置進行輸入。
由於R11與R13皆不是平板,所以無法提供完美的平板使用體驗。但比較上,R11由於塑膠外殼較輕,對大多數來說會有較佳的平板模式體驗。(畢竟為了重量考量,很少平板會做到10幾吋的大小)
但當你使用上圖的「站立模式」,R13的13吋螢幕便會在觀看電影或是展演投影片時,有較佳的效果。(R11的螢幕大小為11.6吋)
R11提供11.6吋1366*768 IPS顯示器; 而R13採用13.3吋 1920*1080 IPS顯示器。兩者皆支援多點觸控。
R13有較高的解析度,但也有人認為在某些光源下,R13帶來的光澤感會太高。R11雖解析度較底,但亦有人覺得它的畫面呈現較佳。因此,一切其實都看試用過的個人觀感。
撇開解析度來比較,R11提供更好的畫面呈現,就算不是90度直角面對螢幕,畫面呈現依然漂亮。1080的螢幕在觀看一般網路服務也較為通用。
再來,我們比較R11和R13的鍵盤。R11的鍵盤為塑膠,R13的每個鍵比R11多了一層軟塗層。因此打字久了可能比較有感覺,但一般使用的差別不大。比較誰好誰壞其實沒有太大意義,一樣是看個人在打字工作上的喜好。
來源 android central chromebook
從材質來看,R11為塑膠殼; R13是鋁。
R11使用塑膠外殼,讓總體重量較輕,堅硬不易變形。
R13的鋁殼,外框與中央轉軸採用一體成形的設計,金屬的質感也很棒。
由於R11與R13皆不是平板,所以無法提供完美的平板使用體驗。但比較上,R11由於塑膠外殼較輕,對大多數來說會有較佳的平板模式體驗。(畢竟為了重量考量,很少平板會做到10幾吋的大小)
但當你使用上圖的「站立模式」,R13的13吋螢幕便會在觀看電影或是展演投影片時,有較佳的效果。(R11的螢幕大小為11.6吋)
R11提供11.6吋1366*768 IPS顯示器; 而R13採用13.3吋 1920*1080 IPS顯示器。兩者皆支援多點觸控。
R13有較高的解析度,但也有人認為在某些光源下,R13帶來的光澤感會太高。R11雖解析度較底,但亦有人覺得它的畫面呈現較佳。因此,一切其實都看試用過的個人觀感。
撇開解析度來比較,R11提供更好的畫面呈現,就算不是90度直角面對螢幕,畫面呈現依然漂亮。1080的螢幕在觀看一般網路服務也較為通用。
再來,我們比較R11和R13的鍵盤。R11的鍵盤為塑膠,R13的每個鍵比R11多了一層軟塗層。因此打字久了可能比較有感覺,但一般使用的差別不大。比較誰好誰壞其實沒有太大意義,一樣是看個人在打字工作上的喜好。
但在觸控板的比較上,R13的好評比R11多很多,雖也不到Macbook的級別,但R13的使用反應比R11靈敏。如果有精細的動作需求,可能R13是較好的選擇。否則建議使用外接滑鼠。
而在硬體規格方面,兩個型號都有相對便宜但絕對足夠的處理器以及記憶體。而ChromeOS對硬體的需求也不高,所以在兩台裝置上都運行得很順。
R13的儲存空間比R11多,也有更大的電池與鏡頭。R11則採用了較經濟實惠的16GB / 2GB選項,當然R13的就較貴啦。
處理器的使用上,R11使用intel處理器,R13則是聯發科的ARM處理器。目前在系統運行的測試表現都不錯。
R13除了USB A型槽,還多了一個USB 3.1 C型插槽。
總而言之,在不考慮重量的情況下,R13是整體上較「高級」的裝置。如果你想要大螢幕、大鍵盤,絕對推薦R13。但你如果常在外出時使用chromebook,R11可能較為適合。當然省錢也是要選R11。如果是將Chromebook當作平板電腦用,首選即是R11。
希望能幫助您選購Chromebook! 或是提供您最佳的雲端解決方案。
來源 android central chromebook
2017-05-11
Google搜尋加了「活動」視角,讓你能找到附近將舉辦的活動
Google搜尋引擎除了以往的圖片、影片等搜尋分類外,近期在行動版的搜尋引擎服務上,增加了「活動(event)」類別,讓你可以查找到附近、正在舉行的相關活動。讓你不用再在組織單位的網頁裡找到混雜在其中的活動頁面了。
你是不是也有類似經驗,在報名比賽、演講等活動卻很難找到正確的頁面進行報名? 或是忘記購票連結到底藏在網站的哪個角落? 臨時想放縱、充實一下自己的夜晚,Google搜尋卻很難直接告訴你可以去哪?
但現在Google可以幫忙了。Google近期對行動版搜尋引擎的其中一項更新,便是在行動版搜尋引擎上增加了新功能視窗(view),找到活動的專門頁面,並根據位置與其他因素進行搜尋結果的過濾與排序。
在行動版Google Search搜尋「本週末的藝術活動」,將會出現新的活動卡片在搜尋結果的頂端。你可以看到該活動的標題、日期與時間等摘要資訊,清楚地顯示在結果畫面。選擇你要參加的活動,便會被引導至對方的網站或活動應用程式買票或報名。
你還可以對活動進行不同時間的查找,只要按一下「今天」、「明天」、「下週」等選項,便可以進行更進一步的活動事件篩選。
Google目前與多家票務、活動網站等服務整合,減少使用者在搜尋時跳轉動在各不同網頁上的時間,能更快速的完成與活動相關的需求。Android和iOS的行動版網站已開始推行這項服務,期待以後Google Search進行更多搜尋引擎創新,繼續穩坐搜尋引擎大神地位。
來源: 9TO5Google
2017-05-05
Google Docs Publisher讓你發佈Google文件到網路好簡單、不跑版!
Google Docs系列服務在協作工作時,是非常即時、快速、適合多人同時編輯、不需要擔心太多關於版本控制的好用工具。但當你想把Google Docs製作的成品發佈到網路上的時候,例如文章、作品集、CV、推薦信等,版面常常就跑掉啦,像是這樣:
發佈至網路前,在Google Docs裡編輯好的樣子:
文件發佈到web後,由於失去了邊界,圖文版面會跑掉。這時如果不想用截圖的方式,又不會寫網頁程式語言,該怎麼辦呢?究竟怎樣才能讓它跟我在Google Docs編輯的時候一樣整整齊齊、版面美美的?
本次要介紹的「Google Docs Publisher」會解決你在發佈Google Docs文件到網路時,會崩潰的問題!Google Docs Publisher的運作方式大概是這樣:
- 首先,在Google Docs Publisher的官網上貼入你的Google文件連結(要先點選同意Google Docs Publisher的相關協議)
- 貼上你的文件連結(link),官網便會顯示View Your Doc(觀看你的文件)與Copy URL(複製連結)
然後你就會看到文件的網址變了喔(不再是docs.google開頭,而是gdoc.pub),表示Google Docs Publisher已經幫你發佈啦!
可以直接使用此連結在你的個人網頁,或是分享你的作品給他人。可以不用再每次都存成PDF傳檔了,有時候檔案太大還會碰到無法傳送的問題,浪費許多時間。
可以直接使用此連結在你的個人網頁,或是分享你的作品給他人。可以不用再每次都存成PDF傳檔了,有時候檔案太大還會碰到無法傳送的問題,浪費許多時間。
透過Google Docs Publisher,你可以使用簡單的Google Docs來線上發佈文件。不用再煩惱HTML環境下會有跑版問題。Google Docs Publisher也有開放其程式碼,讓高端使用者能修改成更適合自己需求的工具。
立馬試試Google Docs Publisher! google docs , tutorial
2017-05-04
讓你在瀏覽器上玩3D設計的免費服務 - Tinkercad
Tinkercad這個瀏覽器支援的3D設計線上工具,設計成鼓勵使用者持續學習的模式。除了可以 從零開始設計3D模型之外(可跟著官方提供的範例教學開始),也可以觀看別人的作品,甚至直接拿來修改。你的作品未來也有機會出現在Tinkercad的範例模型。
使用介面很簡單,左邊的箭號面版可以用來上下左右移動, 右方的基本圖形則能幫助你開始以標準形狀為起始設計。有玩過3D設計的朋友也可以匯入自己做過的造型。
可以簡單利用拖曳,將右手邊的這些基本形狀加入到工作區(work plane)中,進行大小、高低、長寬、翻轉等調整。
你可以用任何形狀來挖空(hole),雕塑特殊的形狀。使用方式與其他文件處理、繪圖工具差不多,可以群組、按shift就能等比例調整等功能。
Tinkercad可在任何支援HTML5的網頁瀏覽器執行,但就像幾乎所有的瀏覽器base服務,Chrome與Firefox的執行效果最好。當然也如其他瀏覽器服務一樣,作品專案都會儲存在雲端。
Tinkercad亦有提供協力廠商的列印服務,讓你能手指一點,就享受作品送到門口的服務。
不需要設計經驗就可以玩玩看的免費服務,還不快來試試看! → Tinkercad chrome , tutorial
使用介面很簡單,左邊的箭號面版可以用來上下左右移動, 右方的基本圖形則能幫助你開始以標準形狀為起始設計。有玩過3D設計的朋友也可以匯入自己做過的造型。
可以簡單利用拖曳,將右手邊的這些基本形狀加入到工作區(work plane)中,進行大小、高低、長寬、翻轉等調整。
你可以用任何形狀來挖空(hole),雕塑特殊的形狀。使用方式與其他文件處理、繪圖工具差不多,可以群組、按shift就能等比例調整等功能。

Tinkercad可在任何支援HTML5的網頁瀏覽器執行,但就像幾乎所有的瀏覽器base服務,Chrome與Firefox的執行效果最好。當然也如其他瀏覽器服務一樣,作品專案都會儲存在雲端。
Tinkercad亦有提供協力廠商的列印服務,讓你能手指一點,就享受作品送到門口的服務。
不需要設計經驗就可以玩玩看的免費服務,還不快來試試看! → Tinkercad chrome , tutorial
2017-05-01
機構帳號正式啟用Android Google Play Store
如果您是機構管理者,在正式Channel下,今天用機構帳號登入受支援的Chromebook (Acer R11, Asus c100pa) 時應該會跳出 Google Play store now on your Chromebook 的正式通知。
是的!可以開始在機構內使用「受管理」的Android Play 商店了。原本在 Admin控制台不能點選的 Android application setting 也可以點選設定了。機構管理者可以在 Admin後台限制師生下載與安裝指定的 App以合乎學校的管理方針(圖三)查看最新Chromebook: http://eduvator.net/chromebook


 android
,
chromeos
,
google admin
android
,
chromeos
,
google admin
訂閱:
文章 (Atom)