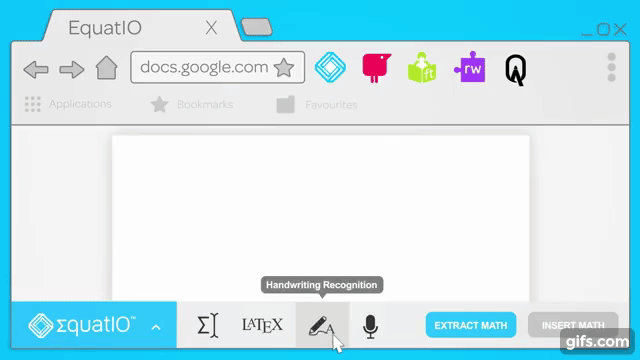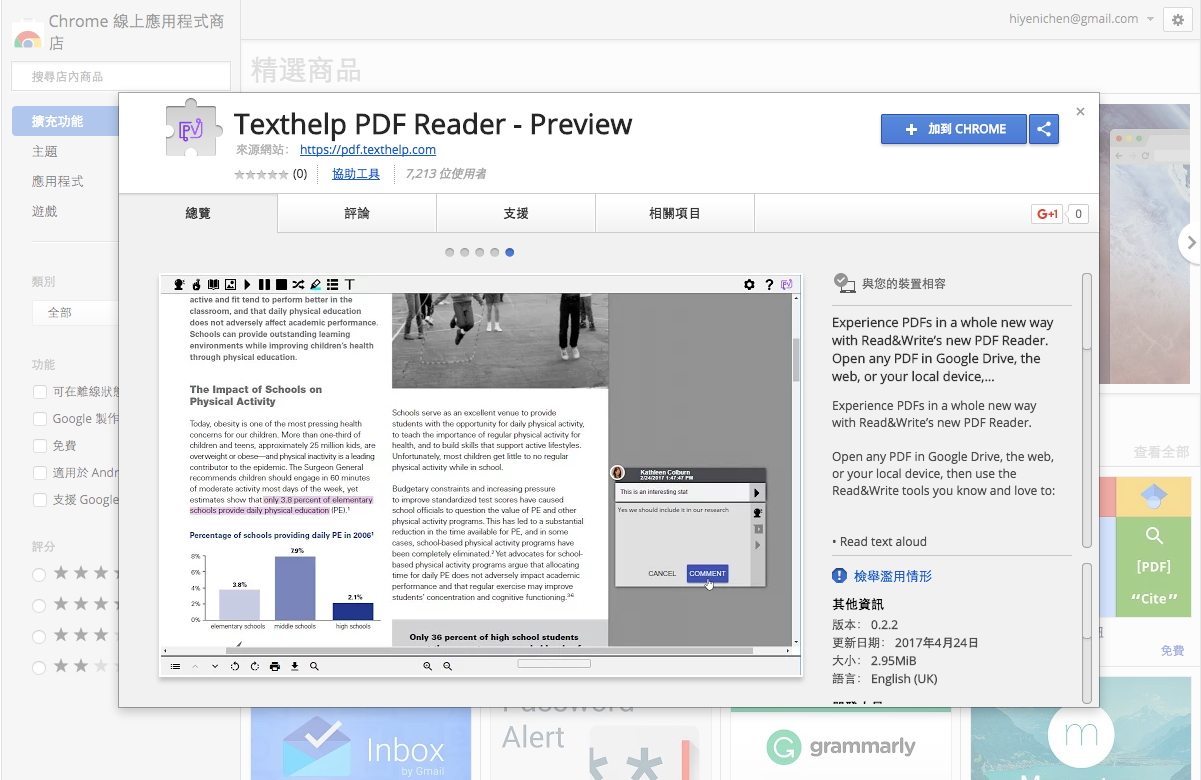
學校在分享文獻等資料時常使用PDF檔,供學生作學習使用。但學生常在閱讀原文文獻時,會需要在打開PDF同時,切換畫面查單字、或是和同學共筆、討論讀書報告。 Texthelp PDF Reader則是能大大幫助學生的一個Chrome擴充功能,讓你在Google Drive打開PDF後,能夠進行段落朗讀、使用字典翻譯單字、查詢圖庫,支持單詞預測、可共編的註解,重點標記並整理成全新的段落筆記或單字列表等。
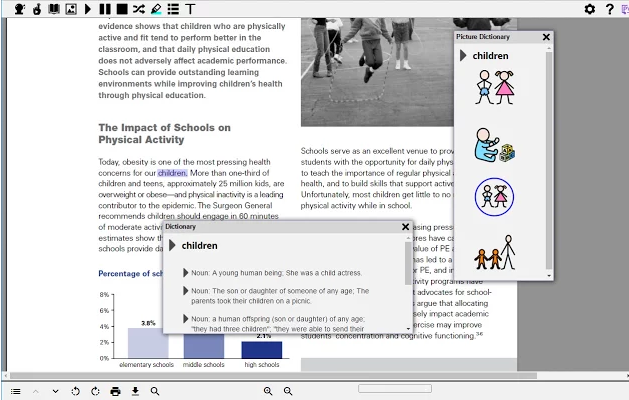
首先,你要去Chrome應用程式商店下載這個擴充功能。
安裝完此擴充功能後,在Google Drive開啟PDF時,在目標檔案點擊右鍵,選擇Open with Texthelp PDF Reader即可。
你也可以在Google雲端硬碟設定,將Texthelp PDF Reader用作你的預設PDF開啟程式。跟同學、同事討論報告時,只要使用Texthelp PDF Reader打開PDF檔案,當你選取了某個段落,便會有註解方塊的選項浮現在右手邊,你便可以在註解方塊留下訊息或發問。別人也可以在同個方塊留下評論與回答。
點下粉紅色的註解按鈕,便可以輸入內容。
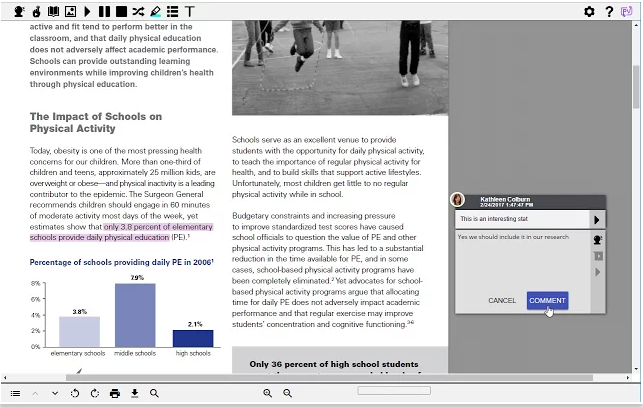
他人也可以進行回應,達到討論目的。據說這是本服務最受歡迎的功能喔。
Texthelp也提供筆記的功能,你可以按一下上方的T插入筆記。
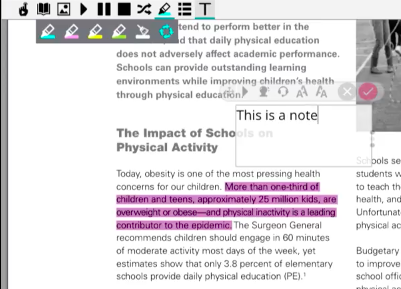
筆記也支援語音輸入,或是調整字體大小。
你可以用不同的顏色標記畫重點,如果需要,還能將重點整理成報告呢!
只要將你想提取的重點顏色分類選好,便會開啟一個Google Docs,將該類重點都自動提取出來。
上例的重點整理文件就會長這樣,是不是很方便呢?
另外,你也可以利用它做單字表。只要將單字給重點標記起來,點一下下圖指示的列表鈕。
自動生成的單字表就出現了,不僅有釋義、圖庫搜尋出來的圖片,還開一欄空白欄位讓你寫筆記。造福想持續複習、學習英文的上班族與學生。
有了這個擴充功能之後,再也不用辛苦複製PDF的內容來進行協作或討論了。Texthelp PDF Reader Preview很適合分組報告或共審、共編文件時使用,同時保有PDF不會破壞原文件格式及內容的特性。
chrome , extension , google docs , google drive , tutorial