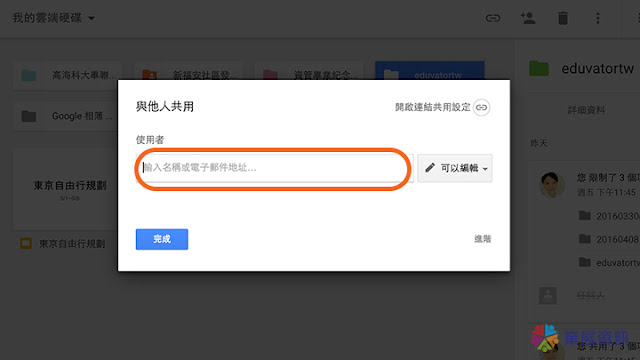連結共享
連結共享的好處是只要取得連結的人即可存取、觀看或編輯檔案,同時你也可以輕鬆地在本地控制檔案分享的權限。
1)一樣點選「共用...」,並點選右上角的「開啟連結共用設定」
Tip:共享過的檔案下面會顯示已經與誰共用。
2)複製連結並傳送,收到連結的對象即可立即檢視檔案內容
3)再點選一次,即可更改知道連結的使用者權限:關閉、可以編輯、可以檢視
Tip:若點選「關閉」,即使擁有連結的人也無法存取檔案。
進階管理
學會如何使用Google Drive檔案共享與連結共享後,來看看如何輕鬆管理檔案的所有共用設計吧!
1)點選「共用..」,再點選右下角的「進階」
2)這邊可以同時管理檔案共享與連結共享,並查看目前使用者狀態
3)擁有者可變更其他使用者的權限:是擁有者、可以編輯、可以檢視
Tip:只有擁有者可以變更權限,擁有者也可禁止編輯者存取其他使用者。
4)點選「變更...」,可以變更檔案權限:公開在網路上、知道連結的使用者、特定人員
以上就是基本的Google Drive共用設定的教學,是不是非常簡單好用呢?下一次需要檔案分享的時候,不仿就利用雲端硬碟的共享功能吧!
google drive
,
tutorial